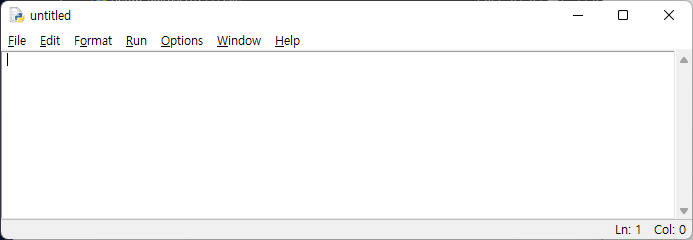1. 파이썬의 탄생과 활용
파이썬의 사전적 의미는 고대 신화에 나오는 파르나소스 산의 동굴에 살던 큰 뱀을 뜻합니다. 1989년 암스테르담의 귀도 반 로섬(Guido Van Rossum)이 개발한 인터프리터 언어입니다. 파이썬은 데이터 과학(Data science)과 인공지능(Artificial intelligence)의 열광으로 파이썬의 입지가 엄청나게 상승하였습니다.
파이썬은 가독성이 좋고 줄을 맞추지 않으면 실행되지 않습니다. 그리고 인터프리터 언어로 간단한 예제를 풀 때 결과를 바로 확인할 경우 효과적입니다.
굴지의 글로벌 기업인 Google, Dropbox, Quora, Facebook, Mozilla, Hewlett-Packard, Microsoft, Qualcomm, IBM, Cisco가 그들의 제품에 파이썬을 도입하였습니다.
2. 다양한 응용 프로그램 개발
- 데스크 탑 개발 : 다양한 라이브러리(PyQt, PyGUI, Kivy, WxPython)를 사용하여 GUI기반 데스크 탑 응용 프로그램 개발을 할 수 있습니다.
- 웹 개발 : 파이썬 개발자는 HTTPS, FTP, SSL과 같은 다양한 라이브러리에 액세스 할 수 있는 기능을 가지고 있습니다. 또한 웹 어플리케이션을 위한 기본 플랫폼을 빠르게 개발하는데 사용할 수 있는 Django, flask와 같은 다양한 개발 프레임워크가 있습니다.
- 데이터 과학과 머신러닝(Machine Learning) : 빅데이터 및 고성능 컴퓨팅 하드웨어의 출현으로 Scikit-learn, Numpy, Pandas, Matplotlib, Tensorflow 등과 같은 여러 파이썬 라이브러리가 개발되었습니다. 이러한 라이브러리는 데이터 시각화 및 조작, 분류, 회귀, 머신 러닝을 통한 클러스터링, 딥러닝 기술과 같은 다양한 데이터 과학 관련 작업을 수행하는데 사용할 수 있습니다.
- 게임 개발 : 모바일 및 데스크톱 게임에도 파이썬을 사용할 수 있습니다. Python 3를 지원하는 3D 게임 엔진인 PySoy와 같은 라이브러리를 사용할 수 있습니다. Civilization IV, World of tanks, Disney의 Toontown, Battlefields 2와 같은 게임이 파이썬을 사용하여 빌드되었습니다.
- 운영시스템 개발 : 파이썬과 C언어는 종종 운영체제를 개발하기 위해 함께 사용됩니다. 파이썬은 작고 유연하지만 C언어는 매우 빠릅니다. 파이썬과 C의 결합으로 리눅스의 우분투 및 Fedora와 같은 운영체제가 탄생했습니다.
3. 파이썬 IDEs
메모장처럼 간단한 텍스트 편집기로 파이썬 프로그램을 작성할 수 있습니다. 개발 효율을 높이기 위해 여러 기능과 고급 도구를 사용할 수 있는 통합 개발 환경이 개발되었습니다.
- Atom
Github에서 개발한 Atom은 파이썬 여러 언어의 개발을 지원하는 초경량화된 IDE입니다. 특징은 구문강조표시, IntelliSense 및 다양한 파이썬 패키지의 쉬운 설치가 지원됩니다. 그리고 오픈소스이며 무료입니다.
- Visual Studio Code
가장 진보한 프로그래밍 IDE중 하나입니다. 정적 및 동적 디버깅, 구문강조표시, 오류 강조 표시 및 버전 제어와 같은 기능을 갖췄습니다. 파이썬뿐만 아니라 다른 프로그래밍 언어에도 널리 사용되고 있습니다. Visual Studio 코드의 커뮤니티 버전은 무료로 다운로드할 수 있습니다.
- PyCharm
가장 고급스러운 기능이 탑제되어 있으며 버전제어 시스템, IntelliSense, 코드 리팩토링, 코드 디버깅 및 검사, 오류 강조 표시 및 수정 등의 기능을 갖추고 있습니다. PyCharm은 평가판은 한달 동안 무료이고 그 이후에는 프리미엄 버전을 구매해야 합니다.
- Spyder
과학 컴퓨팅을 위한 오픈 소스 IDE이며 파이썬 개발에도 사용될 수 있습니다. 다른 고급 파이썬 편집기와 마찬가지로 Spyder는 정적 및 동적 디버깅, 구문강조 표시, 오류 강조 표시 및 버전 제어를 지원합니다. Spyder를 시작하고 실행하는 가장 쉬운 방법은 Anaconda 배포판을 설치하는 것입니다. Anaconda는 데이터 과학 및 기계학습을 위한 인기 있는 배포판입니다.
- Jupyter Notebook
Jupyter Notebook의 공식 웹사이트에서는 Jupyter를 "라이브 코드, 방정식, 시각화 및 설명 텍스트가 포함된 문서를 만들고 공유할 수 있는 오픈 소스 웹 응용 프로그램"으로 정의합니다. 파이썬을 처음 접하는 경우 Jupyter Notebook은 파이썬 개발을 위한 훌륭한 도구입니다. Jupyter Notebook을 사용하면 Jupyter 셀을 사용하여 파이썬 프로그램을 작성하고 실행할 수 있습니다. Jupyter는 Anaconda 배포의 일부로 다운로드할 수도 있습니다.